テレワークやオンライン授業が始まってきました。我が家でも自分はテレワーク、子供たちはオンライン授業が始まりました。
お互いに干渉しない自宅オンライン環境を考える
PCやタブレット・スマホのカメラ・マイクを使って、会話もあるとなると、近くでの会話や背後に映る部屋の様子も気になりますよね。
我が家でもお互いに迷惑が掛からないようにPC環境を移すことになりました。
ちなみに我が家のPC環境は
- 自作デスクトップPC
- ノートPC
- タブレット
この3台構成です。
持ち運びに苦労しないノートPCとタブレットは、オンライン授業の子供たちにそれぞれ1台ずつ渡すことにしました。
まさかこの自作デスクトップPCを動かすとは考えていませんでした。コロナでステイホームになるまでは…

モニターを無線化しよう
デスクトップPCの移動を考えると以下の3つを無線化することになります。
- キーボード
- マウス
- モニター
キーボードとマウスはBluetoothタイプに変更することで無線化が実現できます。

問題はモニターです。
PCからのケーブルは? さて、どうしましょう…

Anycast を使ってみましょう! Anycastはこちらでも紹介しました。

準備はAnyCastをテレビのHDMI端子とUSB端子に差し込みます。

デスクトップPCで Windows+P で”複製”を選択し、ワイヤレス ディスプレイの選択をします。
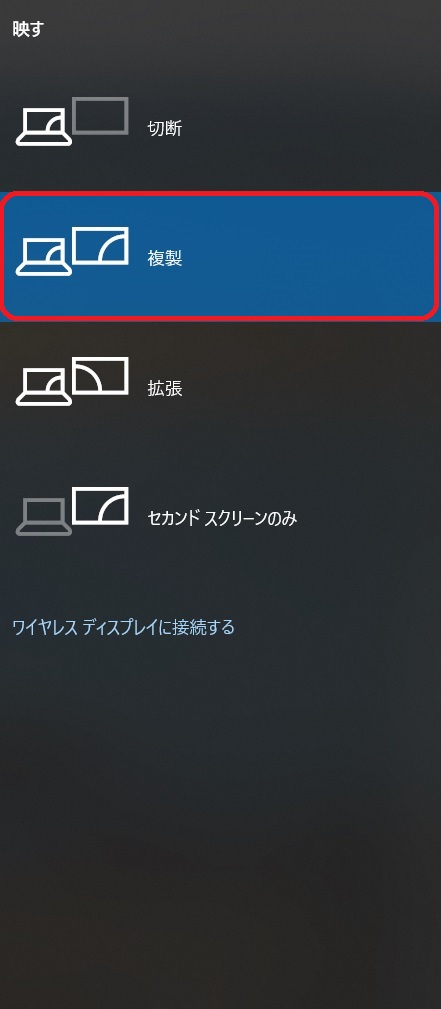
その他のやり方として、ワイヤレス ディスプレイというソフトもありました。マイクロソフトのワイヤレスデイスプレイアダプター向けのようですが、なくても行けます。
Microsoft Storeから ”ワイヤレス ディスプレイ” をインストールします。
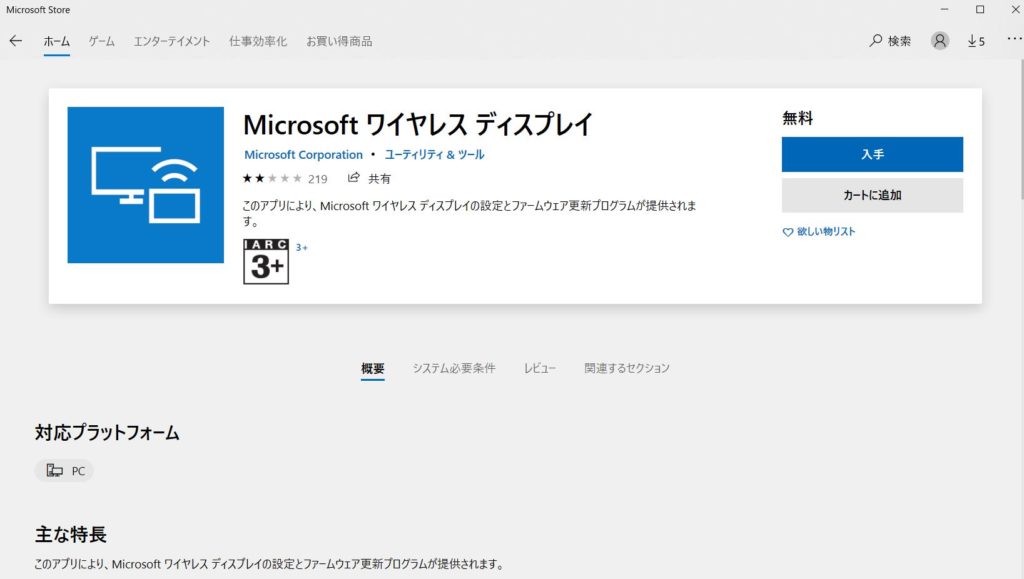
ワイヤレスデイスプレイを立ち上げます。
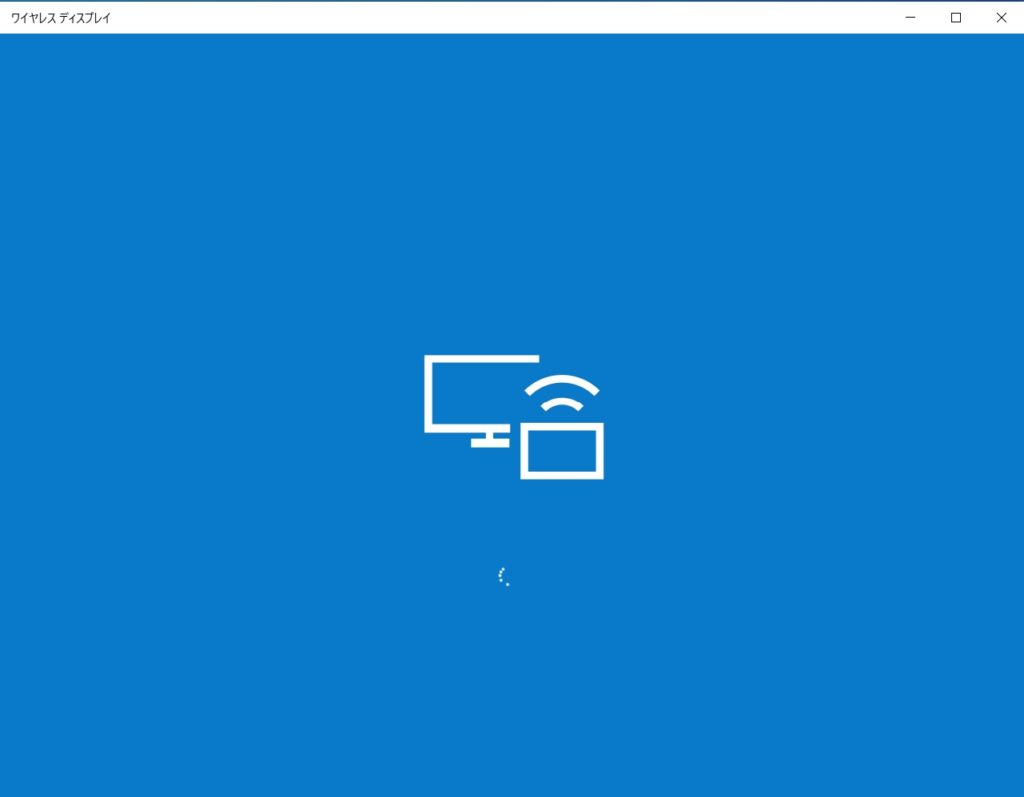
やり方は アクションセンター⇒接続 を選ぶだけです。
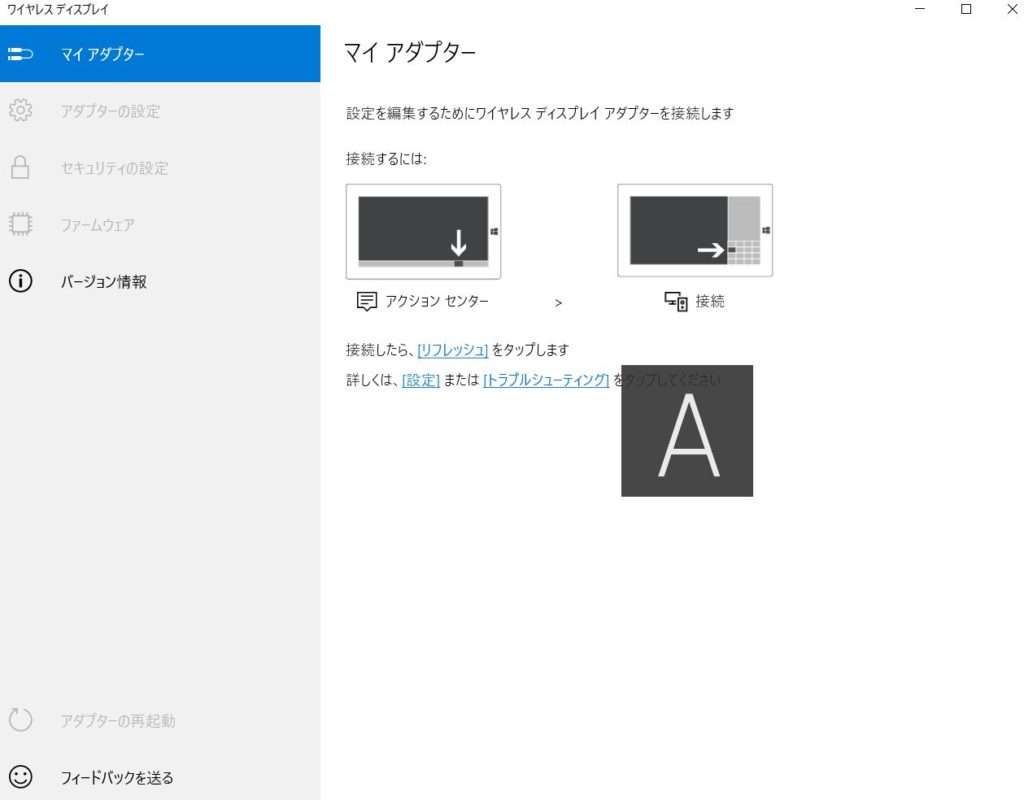
アクションセンターから接続を選びます。
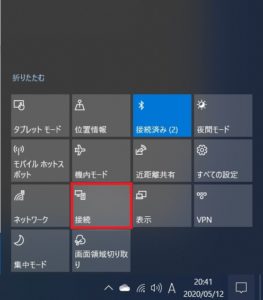
以降は一緒です。
ワイヤレスデイスプレイはAnyCast(Mirroring-xxxxxx ディスプレイ)を選びます。
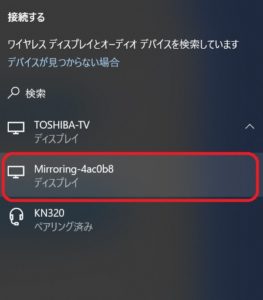
画面上方にミラーリングの接続を確認できます。これだけです。
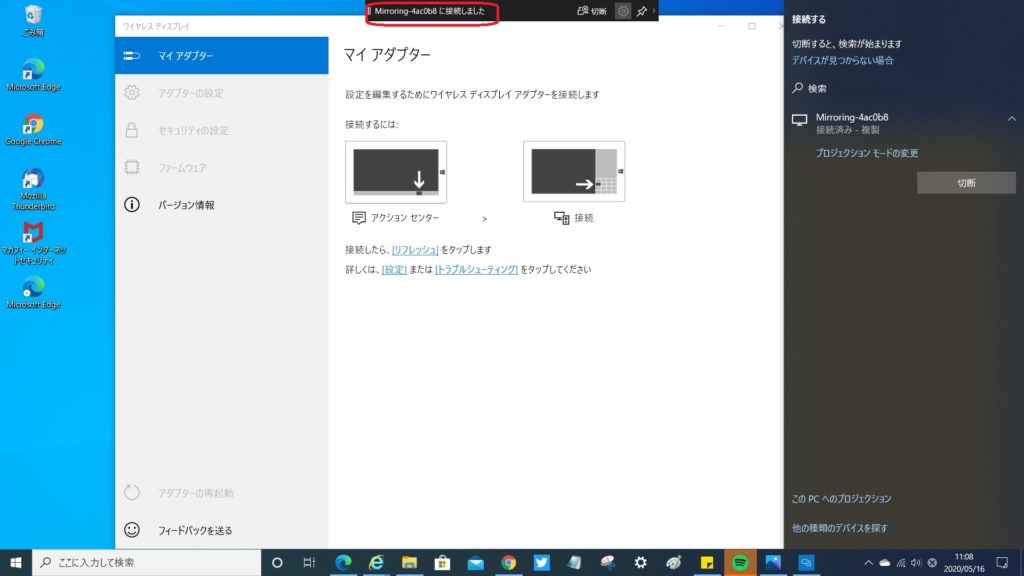
これでPCからのHDMIケーブルを抜いても大丈夫。
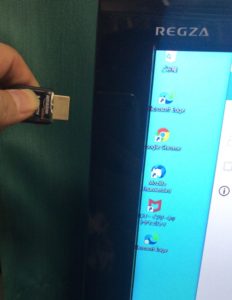
入力を切り替えてモニター無線化の完成!
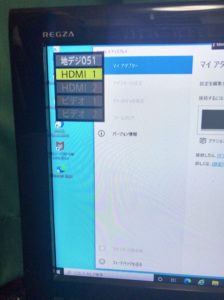
今回はモニターを無線化するということで2種類のやり方を紹介しました。これでデスクトップパソコンでも移動が可能となります。

弱点
移動できる範囲ですが、コンセントで伸びる範囲という弱点がありました。
テレビやモニターにバッテリーを積んでいるわけではないので、電源が切れると設定もクリアされます。
部屋内での移動など、どうしてもデスクトップ環境を移動したいと思っている方はご検討してみてください。
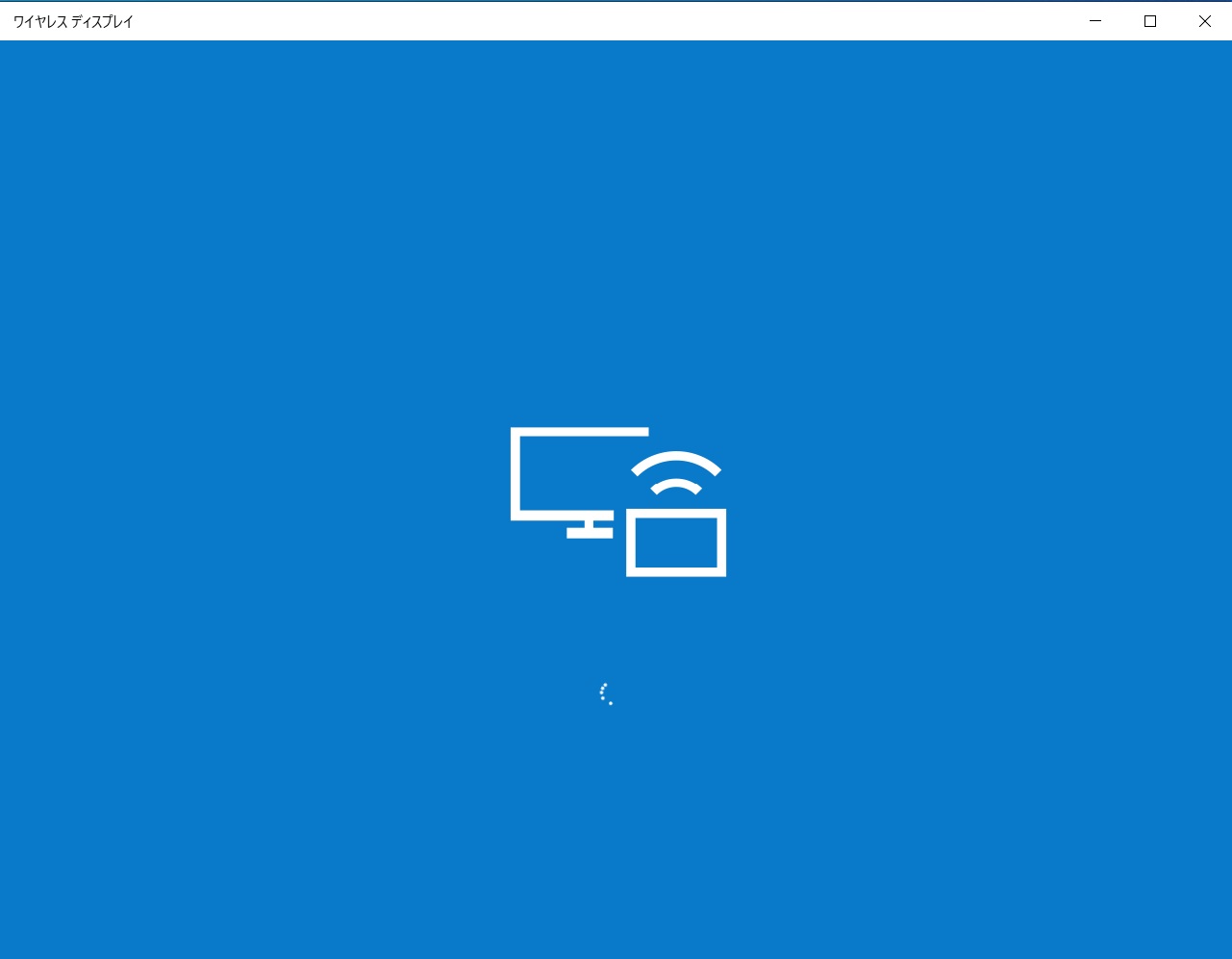


コメント