テレワーク、オンライン授業、オンライン飲み会、オンライン帰省…在宅でPCやスマホを使ってZOOMやSKYPEといったコミュニケーションが増えてきました。
そんな時、
- スマホ画面って小さい
- ノートPCより大画面に映したい
- コードは邪魔
って思いませんか。
Anycastを使ってテレビにスマホやPCの画像を映してみよう
そんな悩みを解決するのがこのAnycastなんです。
Anycastを使ってテレビにスマホやPCの画像を映してみましょう。
パッケージはこんなタバコより一回り、二回り大きな感じです。

箱の中身はHDMI端子付きドングルとWIFIアンテナ付きのUSBケーブルです。

接続方法は箱に書いてありました。ドングルとUSBケーブルを接続してテレビのHDMI端子と電源供給用にUSB端子を差し込みます。
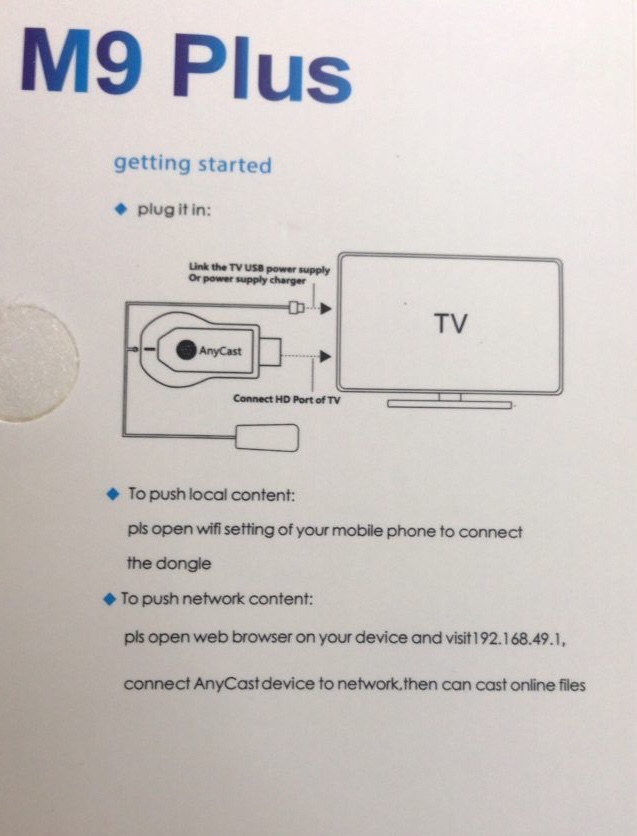
テレビ背面にHDMIとUSBを接続してみました。

ではテレビの電源を入れてiPhoneと繋げてみましょう。
iPhoneとテレビをつなげよう
テレビ画面はセットアップ画面になっています。
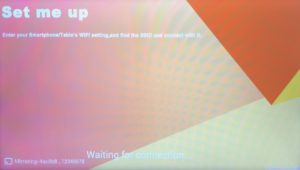
まずiPhoneのWi-Fi設定にセットアップ画面に表示されているネットワークIDとテレビ画面に同じIDが表示されているのでマニュアルに記載されているパスワードをを入力しネットワーク接続します。
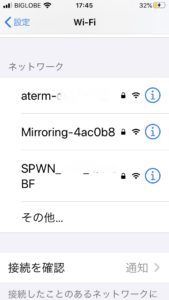
ネットワーク接続にされるとテレビ画面は以下のようになります。(IOS,Android,Chromecast,Windows10に対応しています)
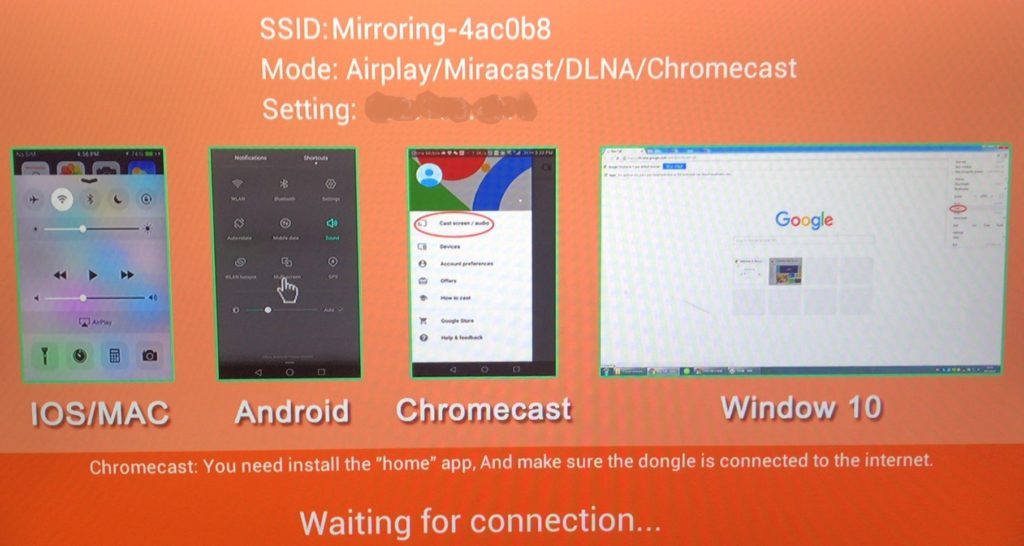
iPhoneの画面下からスワイプしてコントロールセンターを表示し、画面ミラーリングを選択します。
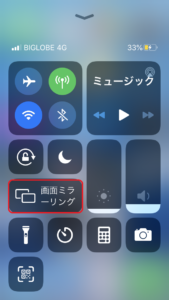
ミラーリング先を選択します。
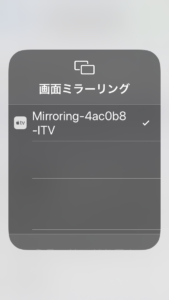
コントロールセンターにはミラーリング画面名が表示されます。
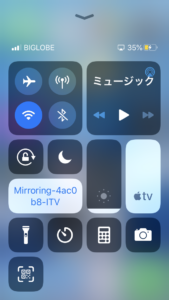
これでテレビとiPhoneのミラーリングがされ、テレビにはiPhoneと同じ画面が表示されます。iPhoneがテレビサイズの大画面になりましたね。
これはiPhone画像を大人数のお客に見せるときなどにいい機能と思います。

ノートPCの画面をテレビに映しましょう
ノートPCのWindows10のPC画面でwindowsキー+P キー を押下すると画面出力の選択画面が出ます。
機能は以下の4種類。
- PC画面のみ:
本機の液晶ディスプレイのみに表示します。
- 複製:
本機の液晶ディスプレイと外部ディスプレイに同じ画面を表示します。
- 拡張:
本機の液晶ディスプレイと外部ディスプレイを使って、1つの大きなデスクトップを構築します。(マルチモニター)
- セカンドスクリーンのみ:
外部ディスプレイのみに表示します
ここでは画面の 複製 を選択し、ワイヤレスディスプレイに接続するを押下します。
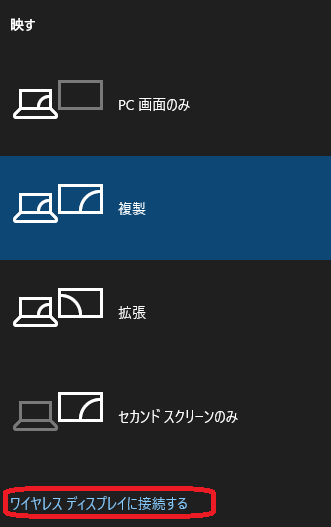
ミラーリングするテレビを選択します。
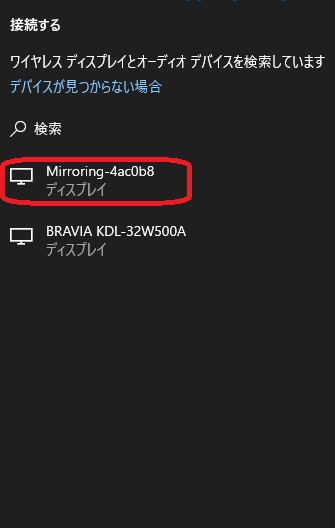
PC画面がテレビにミラーリング表示されます。Zoomで大画面に表示させたいときなどに役立ちますね。
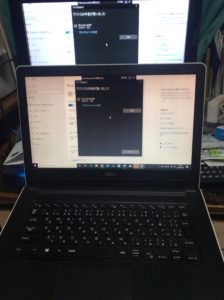
このAnycastを使うとスマホ、PC画面が簡単にテレビの大画面に映せます。家族や大人数でオンライン画面を見るときに重宝しますね。



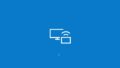
コメント