Edgeってどうかな… 検索エンジンがBingだし…
そんな悩みを解決します♪
Windows10で最新のEdge(バージョン83.0.478.37)がダウンロードできます。
Edge画面はこんな、ちょっといい感じですね。
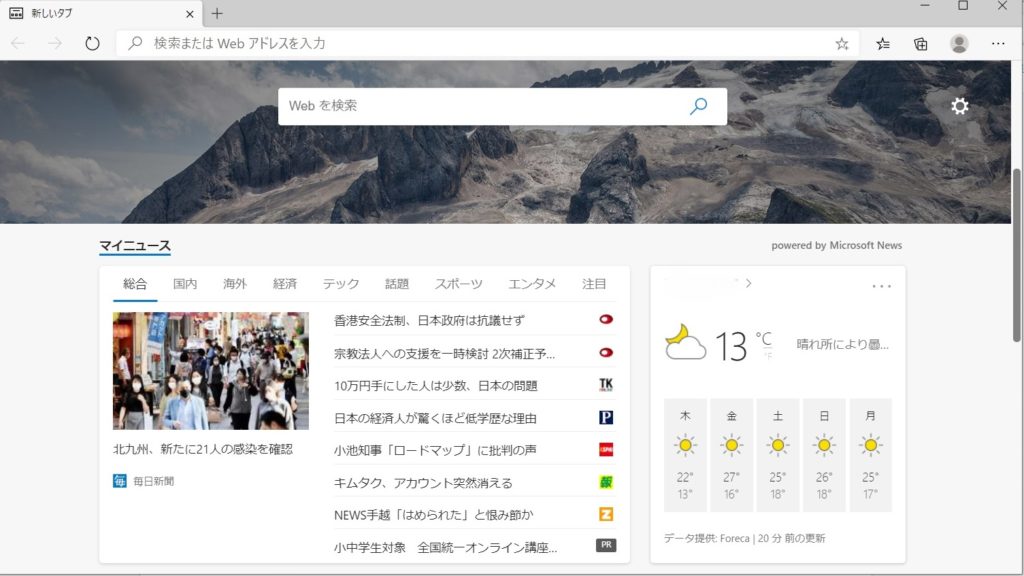
早速、Edgeで検索をしてみましょう!
デフォルトはBingになっています。
Edgeの検索エンジンを変えたいと思っていませんか。
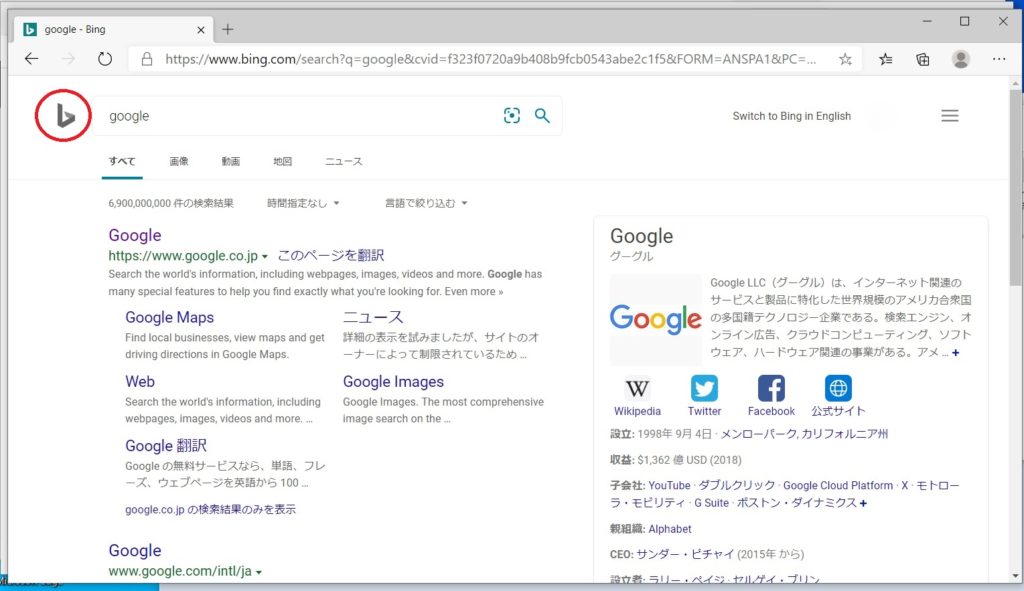
それではデフォルトの検索エンジンをGoogleに変更してみましょう!
Microsoft Edgeの検索エンジンをGoogleに変更する
右上の・・・設定などをクリックし、カーソルを設定まで下してクリックします。
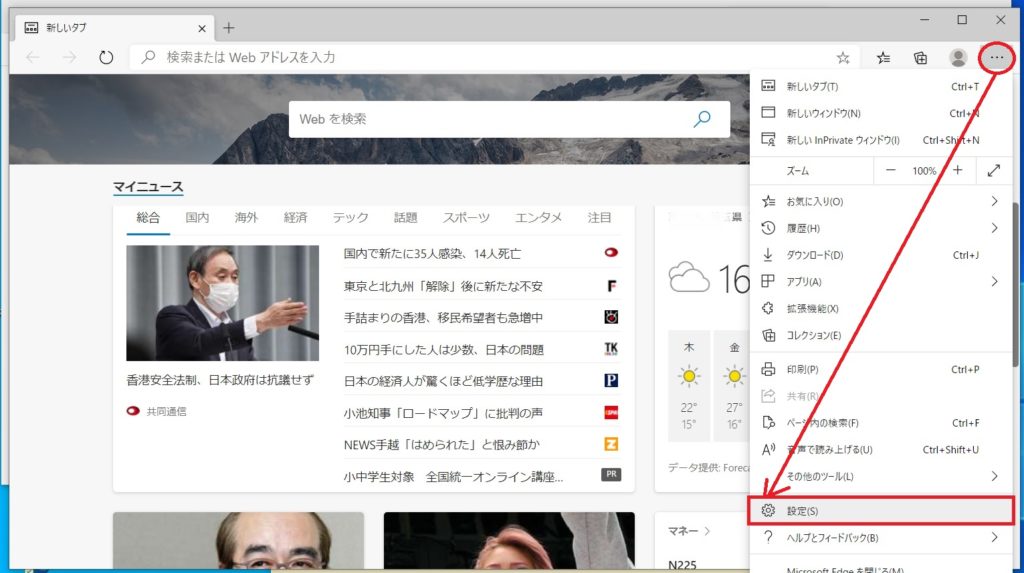
画面左側の設定のメニューからプライバシーとサービスを選択します。
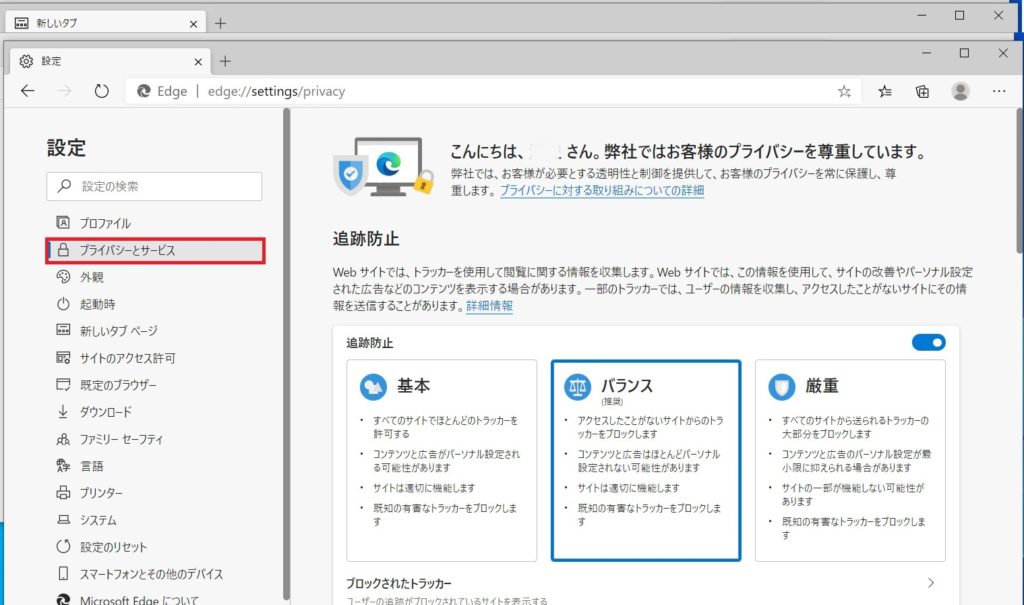
画面右側を1番下までスクロールします。
1番下のアドレスバーを選択します。
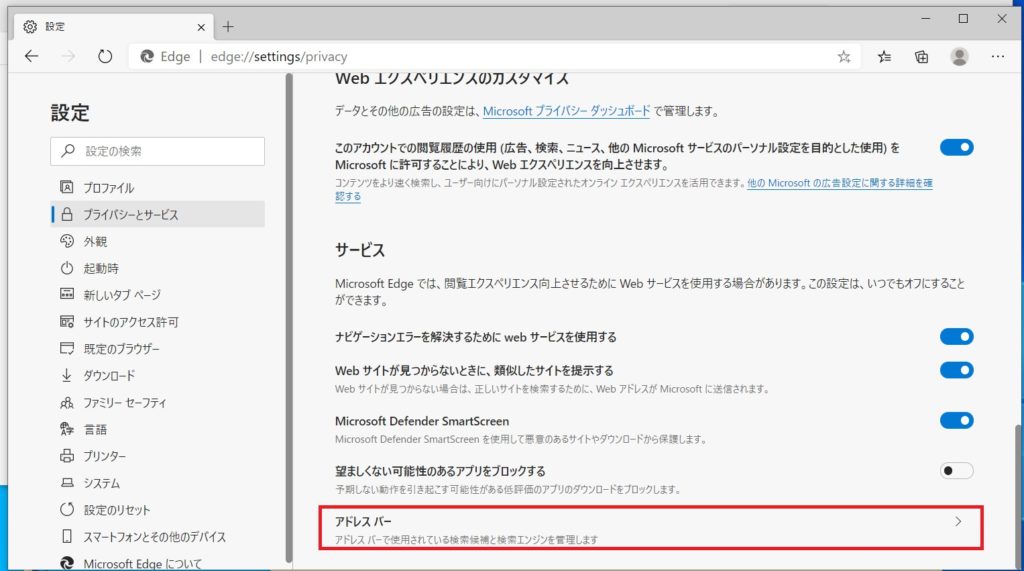
アドレスバーで使用する検索エンジンをBing(推奨)をクリックし、プルダウンの中からGoogleを選択します。
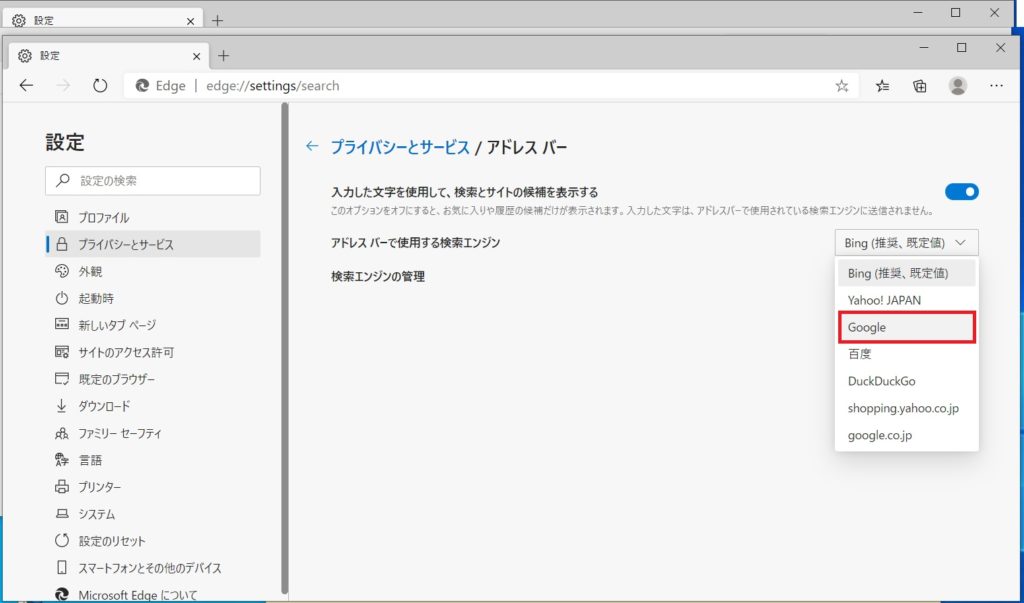
新しいタブで検索、検索ボックスまたはアドレスバーを使用するをアドレスバーに変更する。
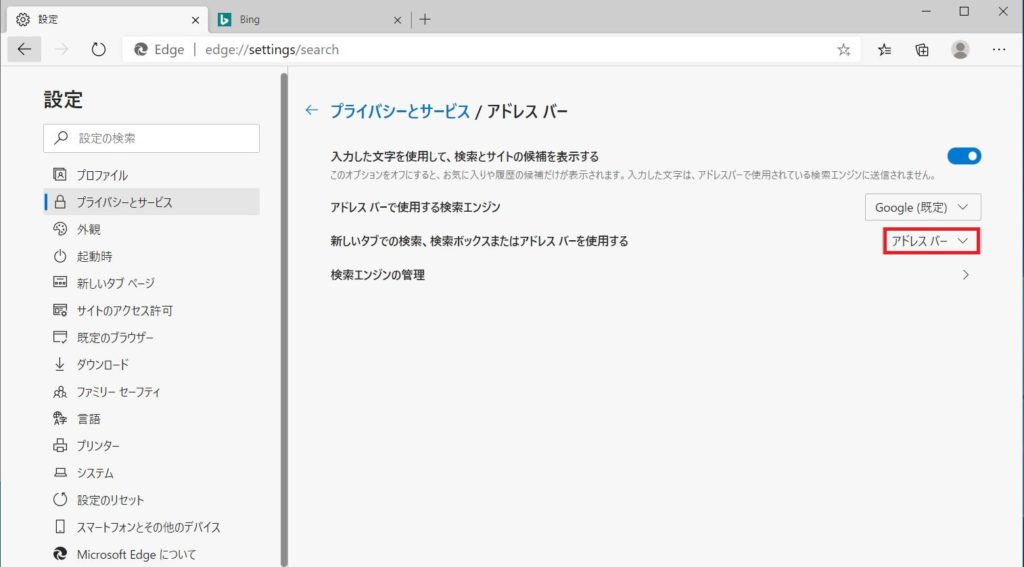
これで設定変更は終わりです。早速検索してみましょう!
検索するとGoogleになっています♪
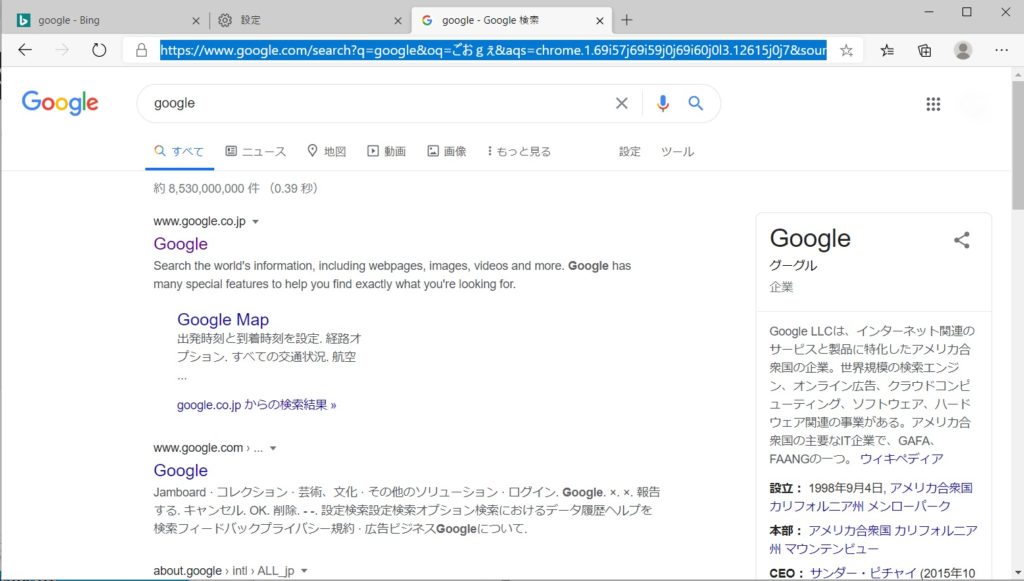
実はMicrosoft Edge インストール時に検索エンジン設定
実はインストールの時、この検索エンジンの選択があったんですね。
見逃しました… 実は自分も見逃しました。
最新のEdgeをダウンロードします。
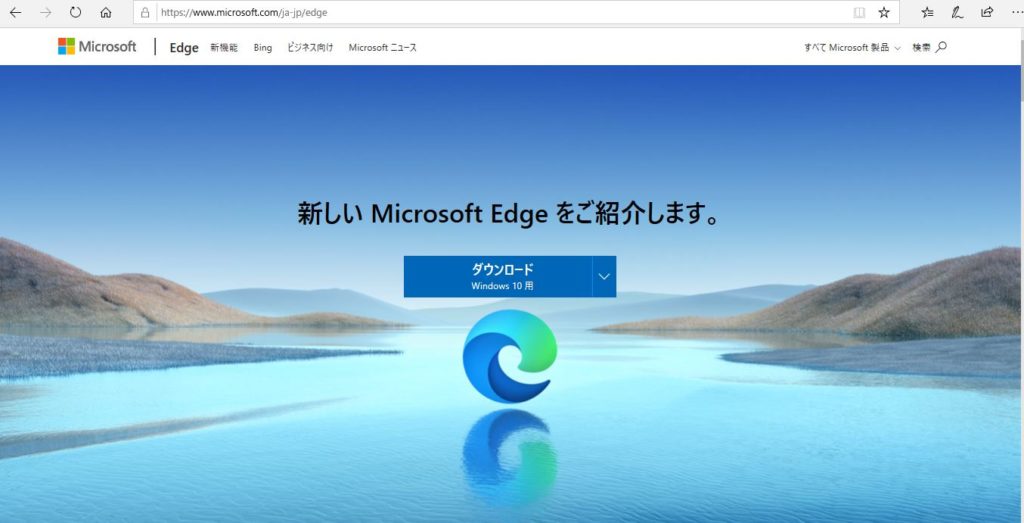
同意してダウンロードをします。
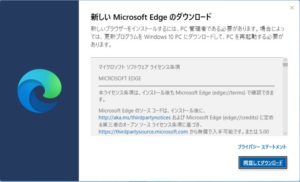
ダウンロードが始まり、しばらく待ちます。
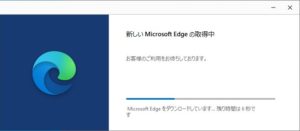
新しいMicrosoft Edgeへようこその画面になります。

アドレスバーにMicrosoft Bing検索を使用するのチェックを外し、設定をカスタマイズします。をクリックします。
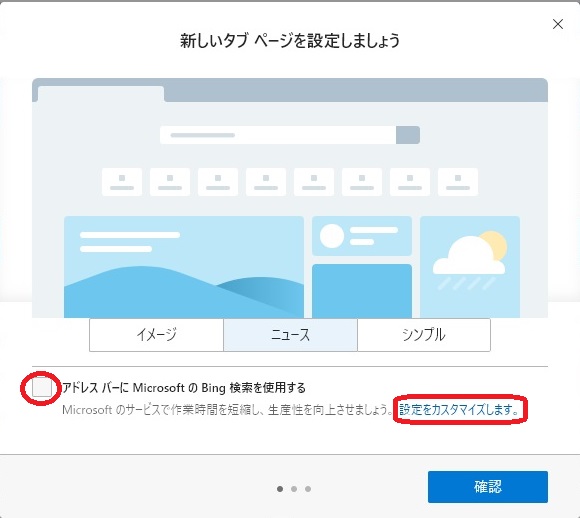
アドレスバーの選択を Bing ⇒ Google に変更して適用をクリックします。
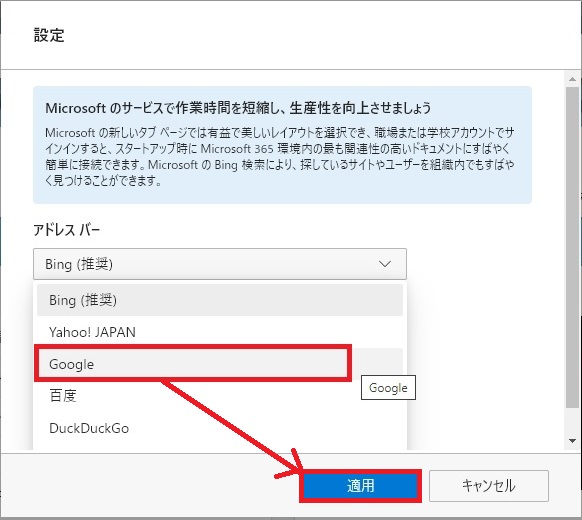
確認をクリックします。
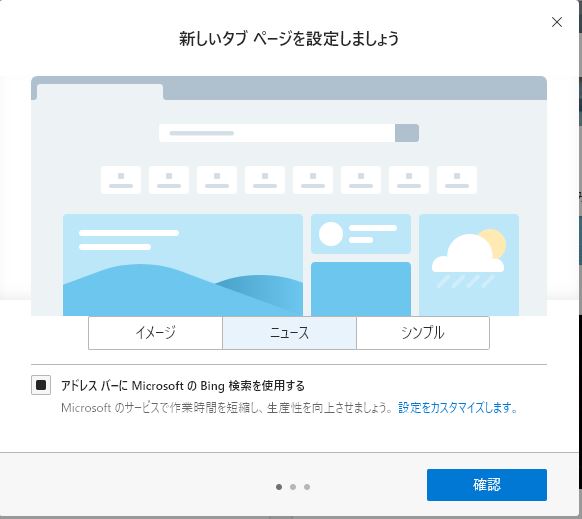
以上がインストール時に検索エンジンをGoogleに変更する方法になります。
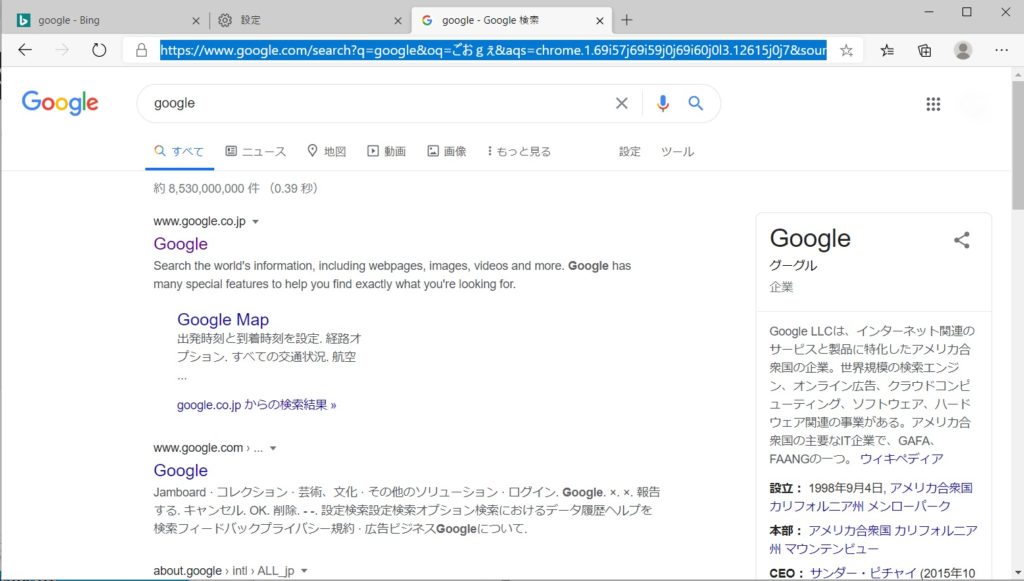
Edgeはいろいろ自分好みにカスタマイズできるようになっていますので、好みのブラウザにしていきましょう!
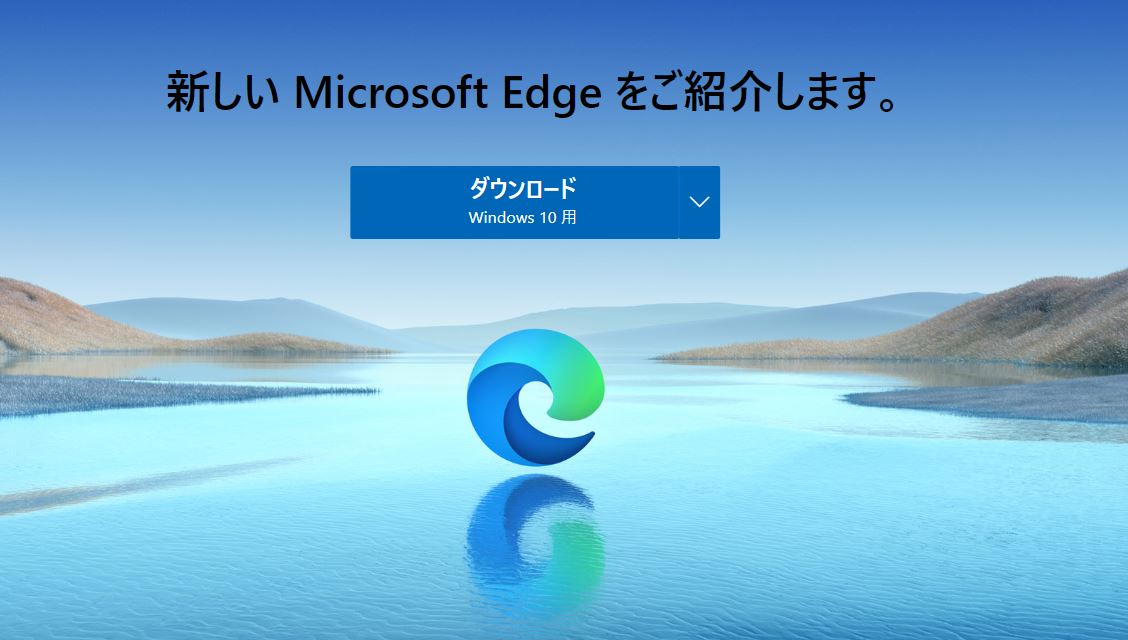


コメント