休暇中に久しぶりにFireHDのKindleにダウンロードして読書しようと思ったら、
あれあれどうした?
うまく読めないな~
このようにライブラリーが×印になってしまっています。
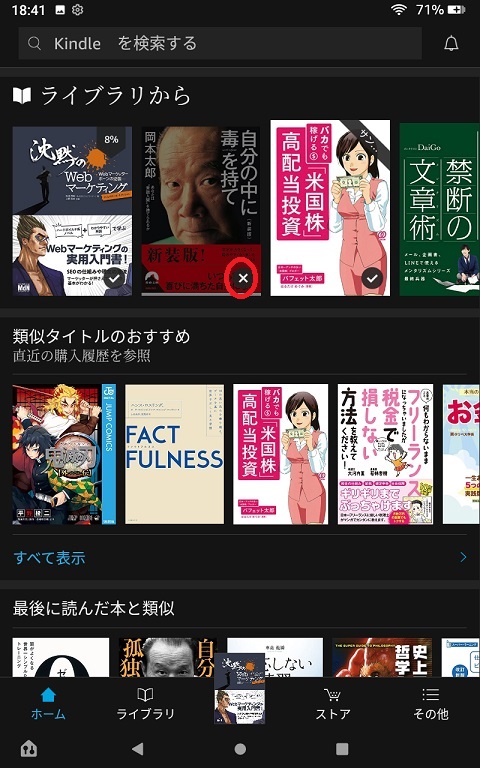
ん、うまくダウンロード出来ない…?
そんな経験ありませんか。
今回はそんなFireHDでのダウンロードの不具合を改善するポイントを解説します!
※紹介する内容はAMAZONのカスタマーサービスから案内されるものになります。
以下の順に読み込みが再開するかを確認してください。
端末の再起動
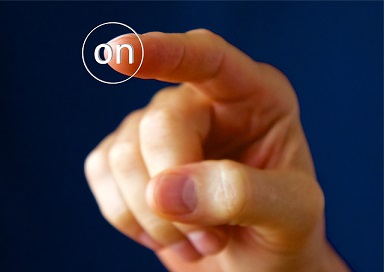
まずは端末を再起動してみましょう!
- 電源が入っている状態で、電源ボタンを40秒間長押しし、指を離します
- 画面が消えても40秒間電源ボタンを長押ししてください
※ 再起動によりキャッシュファイルが削除されます。削除しても動作に問題はありません。
Wi-Fiルータの再起動

※次に試すのはWi-Fiルータの再起動です。
他の操作や他の端末で問題なくWi-Fiに接続できている場合も、念のため行ってください。
- ルーターとモデムの電源をオフにして30秒間待ちます
- モデムの電源を入れ、再起動します
- モデムを再起動した後で、ルーターの電源を入れ、再起動します
※ モデムとルータ一体型の場合は電源をオフにして30秒後に再起動させてください。
ソフトウェアアップデート

続いて、ソフトウエアのアップデートを確認します。
- 画面の最上部から下にスワイプし、歯車マークの「設定」をタップします
-「端末オプション」をタップし、「システムアップデート」をタップします
-「今すぐチェック」をタップします。最新バージョンへのアップデートが可能な場合は、
自動的にFireタブレットにダウンロードされます
- ダウンロードが完了したら、「アップデート」をタップします
※しばらく立ち上げていないとシステムアップデートが溜まっている場合がありますので、
必ずチェックしてください!
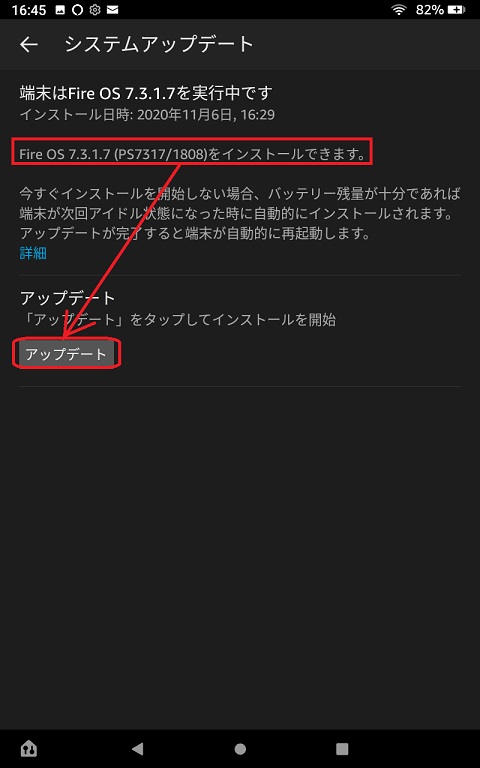
Kindle アプリのキャッシュ削除

それでも読み込まない場合は、kindleアプリのキャッシュクリアを試します!
- 画面を最上部から下にスワイプし、歯車マークの「設定」をタップします
-「アプリと通知」をタップし、次に「●個のすべてのアプリを表示」をタップします
- アプリケーションの一覧からAmazon Kindle アプリをタップし、「強制停止」>OK
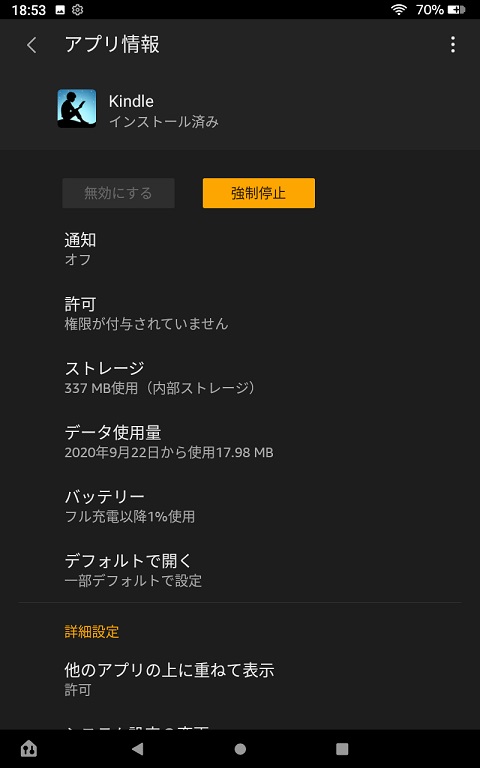
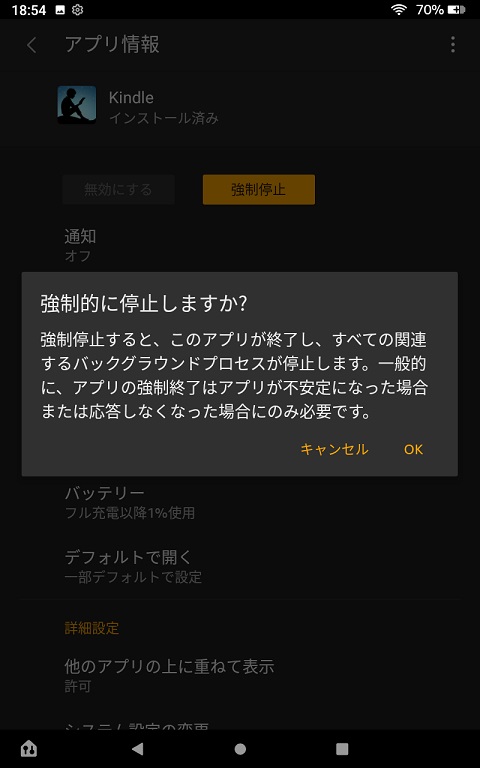
>「ストレージ」>「キャッシュを削除」の順にタップします
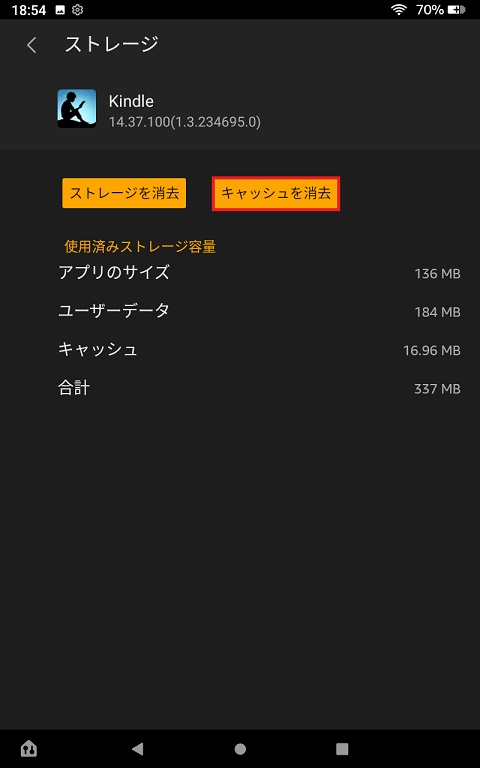
※キャッシュがクリアされ、自分の場合ここで再読み込みができました。
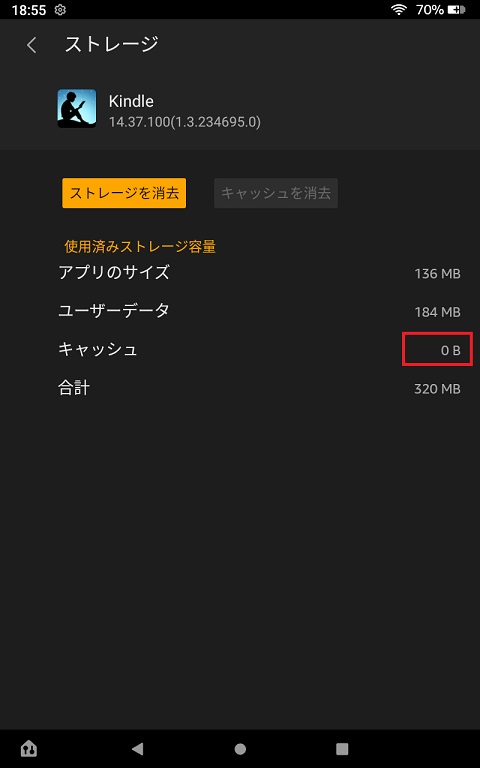
まだダメな場合は以下に進んでください。
Kindle アプリのデータ削除

アプリのデータ、つまりストレージを削除します。
- 画面を最上部から下にスワイプし、「設定」をタップします
-「アプリと通知」をタップし、次に「●個のすべてのアプリを表示」をタップします
- アプリケーションの一覧からAmazon Kindle アプリをタップし、「強制停止」>OK
>「ストレージ」>「ストレージを削除」の順にタップします
読み込みが再開されると
ダウンロードが再開されるとブルーのインジケーターが動きだします。
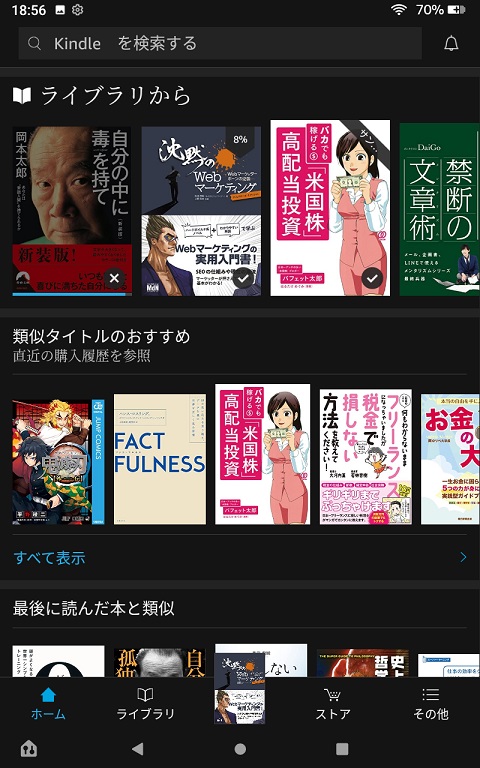
×印がチェックに変わりライブラリから開けるようになります♪
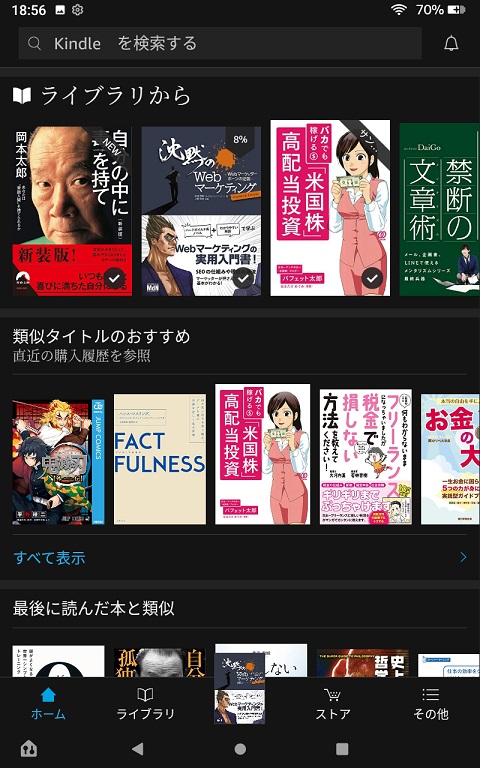
まとめ

kindleで書籍を読み込まない原因はOSのアップデートであったり、キャッシュであったり
端末によって異なりますので、読み込みが再開するまでひとつひとつ試してみましょう!
それでもダメな場合は端末の再登録や端末のリセットもありますが、Amazonカスタマーサービス
までお電話もしくはチャットでもご確認ください。




*** PR 高コスパのAGA対策なら↓***


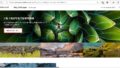

コメント