Amazonから荷物が届き、初めてキンドルを見た時こう感じました。
スマホより以前の携帯端末の電子手帳を思い出し、”お 、このサイズ感、なんか懐かしいぞ” ってそんなワクワクした気持ちになりました。
キンドルの同封物は、本体の他に電源ケーブルと簡易マニュアルです。

初期設定では、自分好みのキンドルにはなってないんですよ。
自分の好みのキンドルにするには、まず電源を入れ充電を開始したら以下の3つを行ってください。
初期セットアップ

まず最初にセットアップを行います。
言語は日本語を選びます。
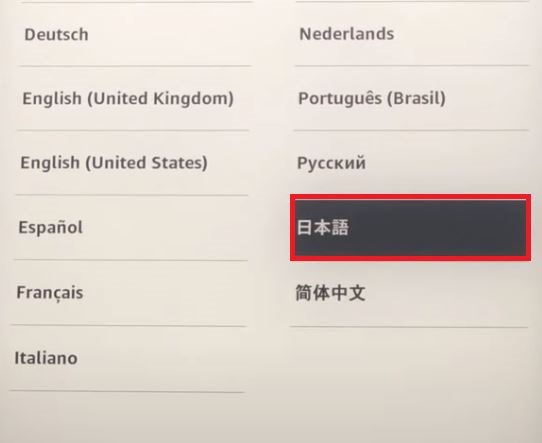
すぐにデバイスのセットアップがはじまります。
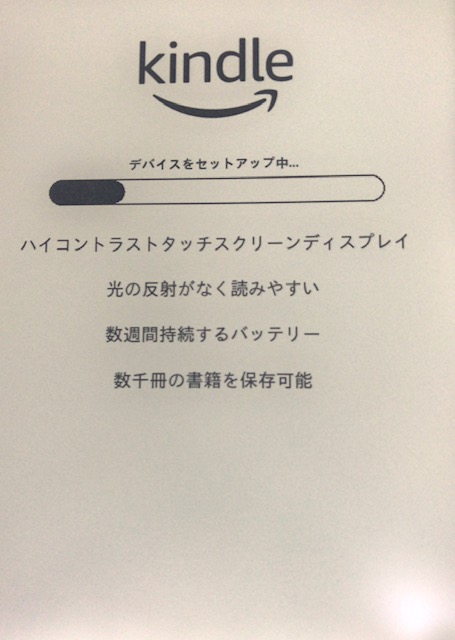
つぎはWi-Fiに接続
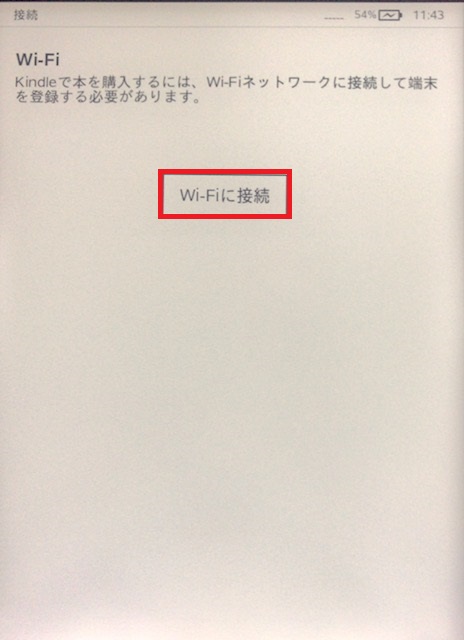
※ここはキンドルの弱点ではありますが、2.4Gのネットワークが表示されます。
詳しくは、
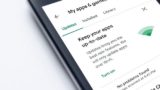
ご自宅のWi-Fiを選択してください。
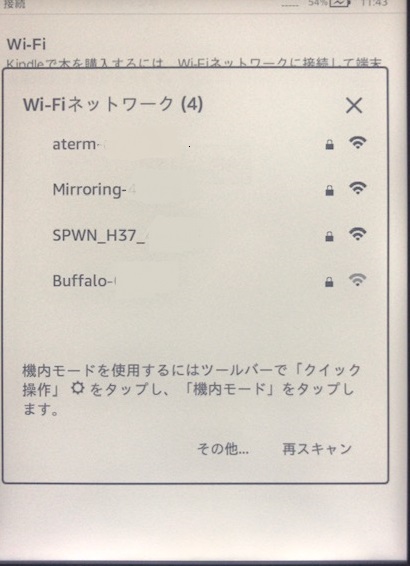
Wi-Fiのパスワードを入力します。
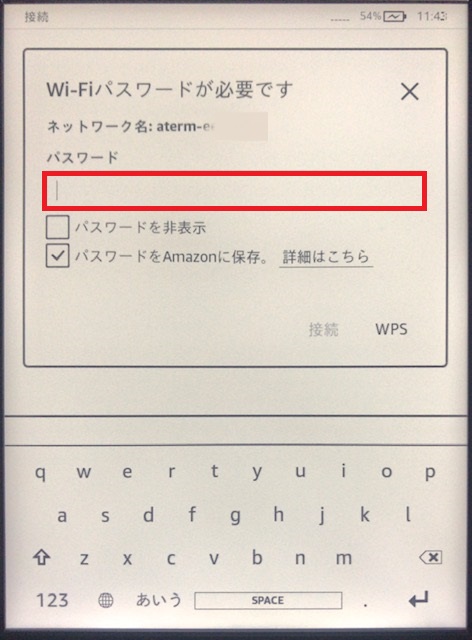
Kindleの登録では”既存のAmazonアカウントを使用”を選びます。
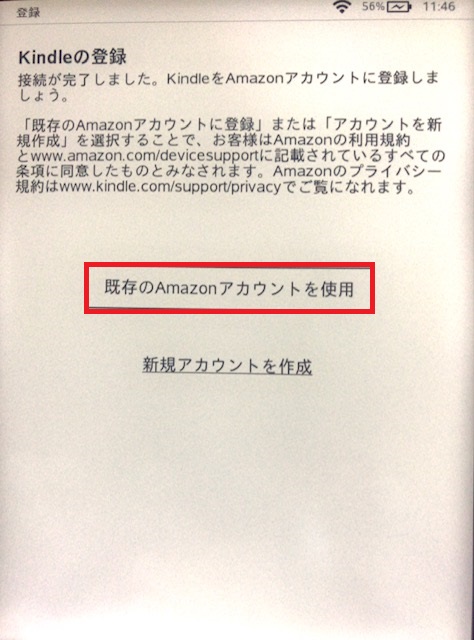
OSのアップデート

使うのはまだ早いですよ。
最新のKindle OSのアップロードしましょう!
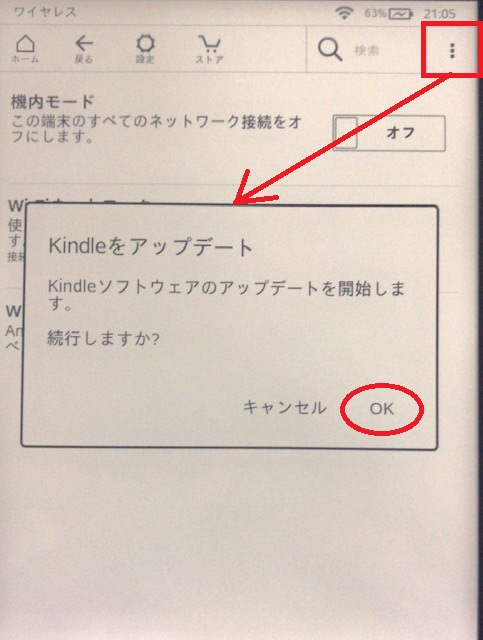
ソフトウエアのアップデートがされ、アップデートが完了すると再起動されます。
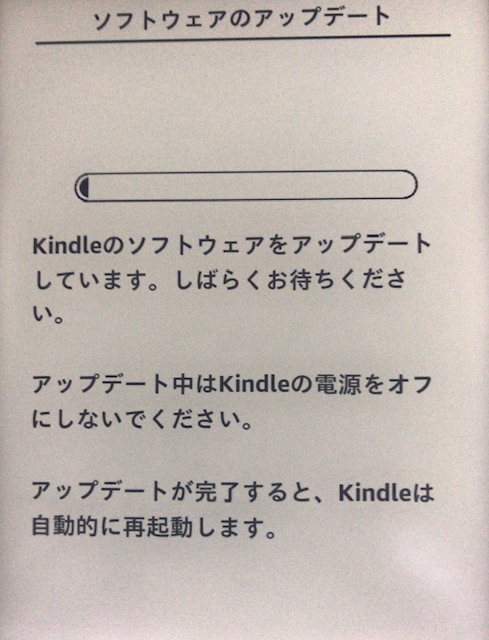
フォントの設定

最後に1番大切なポイント! フォントの設定です。
毎回見る画面ですので、見た目が大事です。
自分の好きなフォントにしましょう!
電子書籍を読み込み、画面左上をタップするとタスクバーが出ます。
Aaを選びましょう!
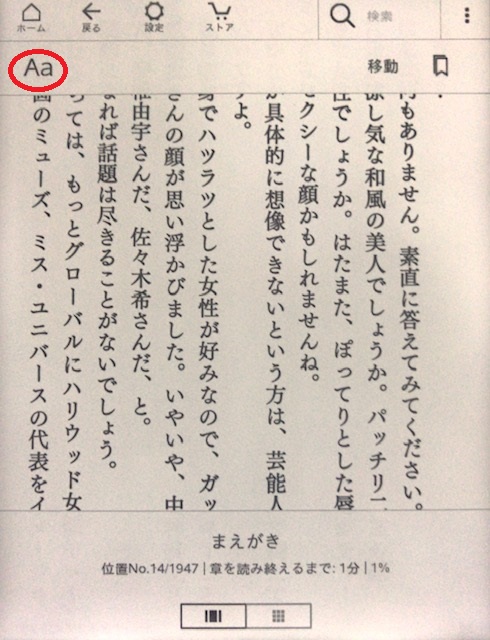
フォントの初期値は明朝体になっています。
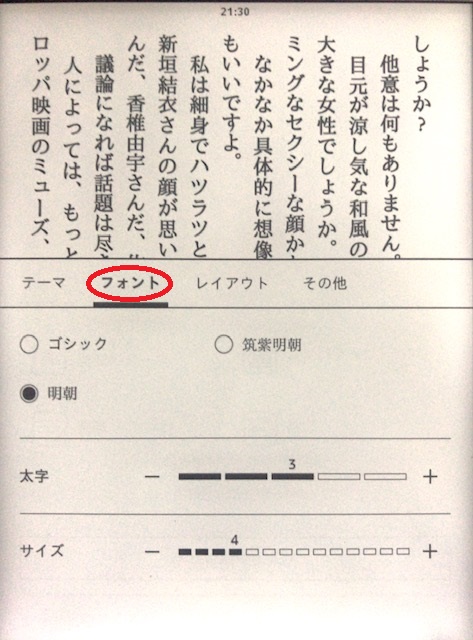
より本の感じを出したいのであれば、“筑紫明朝体”を選びます。
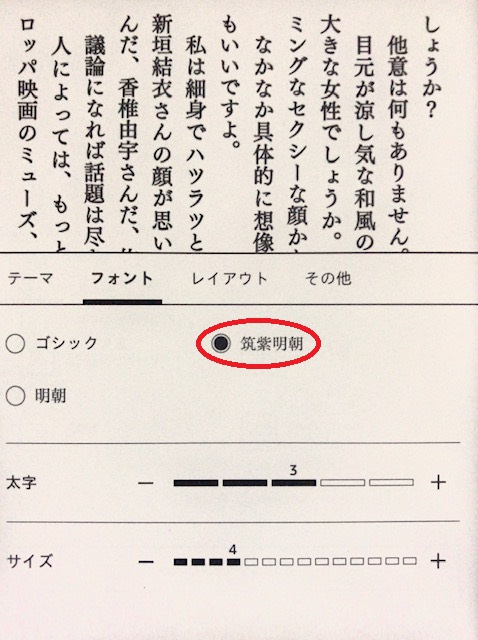
レイアウトでは、見やすいようにお好きな余白、行間を選びましょう!
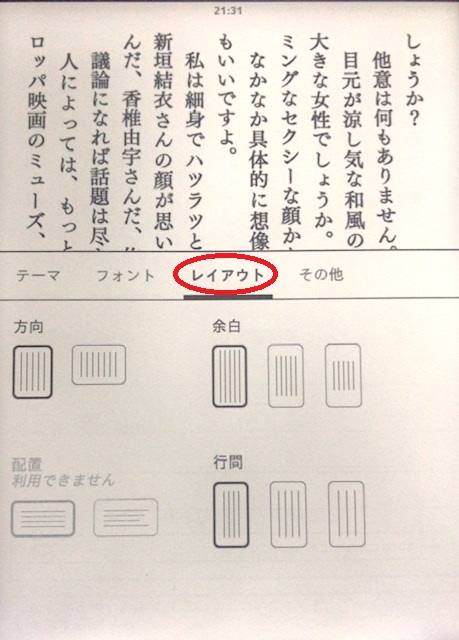
その他は時計の表示など、好みに仕上げます。
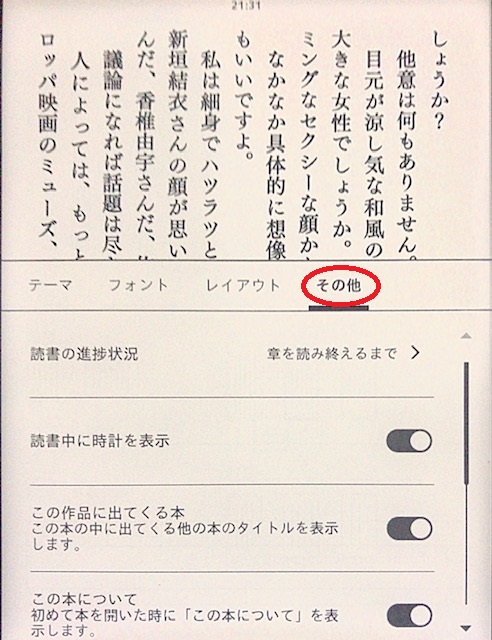
この3つの設定で好みのキンドルになります♪
自分の好みのキンドルに仕上げてキンドル生活を楽しみましょう!


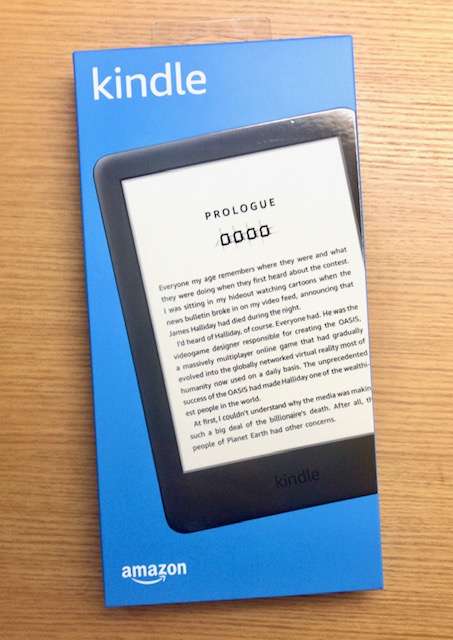

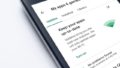
コメント