せっかくAlexaやGoogleHomeという音声を使ったインターフェイスがあるのに
使っていますか?
スマホやFireHDのようなタブレットでAlexaやGoogleHomeの音声アプリが使えます。
今回は、音声でパソコンを立ち上げるやり方を紹介します♪
デスクトップパソコンの電源をスマートプラグにつなげて、スマートプラグに電源が入ったら、
パソコンが立ち上がる設定をします。
スマートプラグには tapo を使用します。(自分の楽天ROOMでも紹介しています♪)
パッケージはこんな感じです。

次に、音声でスマートプラグをONするとパソコンが立ち上げる設定をします。
音声アプリの設定はAlexaとGoogle Homeの2パターンを紹介します。
それでは、パソコンの設定から見てみましょう!
パソコンのBIOSの電源設定を変更しよう!

パソコンのBIOSを変更します。
自分のデスクトップパソコンのマザーボードはASUS製なので、ASUSのBIOS例となります。
BIOS設定は電源ON時にF2キーを押下することで切り替わります。
詳細モードにして
・詳細→APM を選択します。
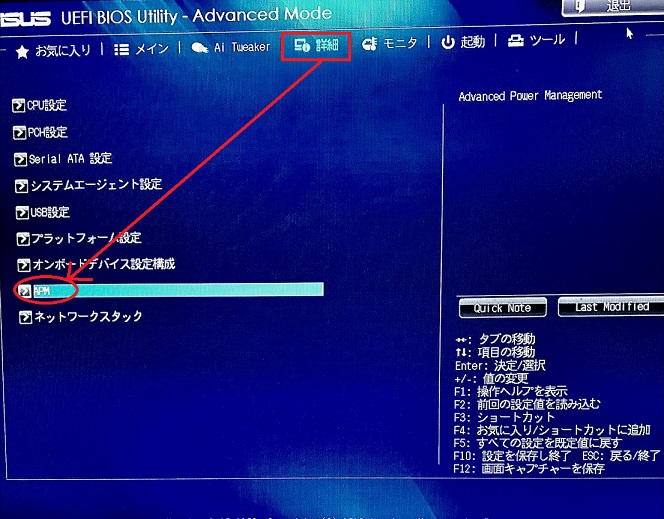
・AC電源切断後の復帰→”電源ON” にします。
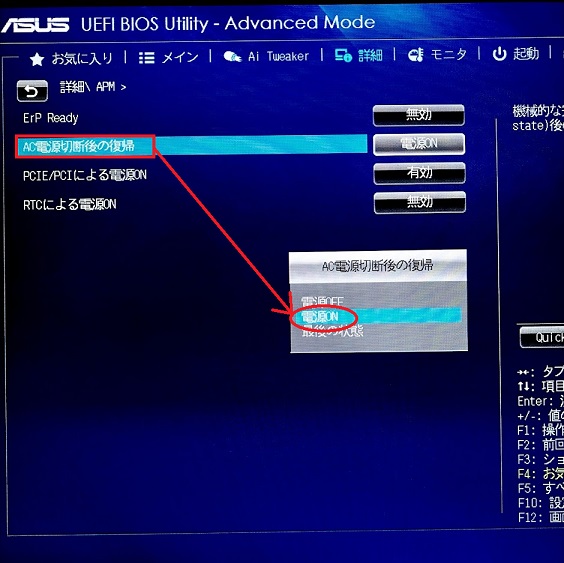
このBIOS設定によりAC電源が切れて、再度パソコンに通電したらパソコンの電源がONとなります。
次はスマートプラグのインストールを行います。
スマートプラグtapoをスマホやタブレットにインストールしよう!

・iPhoneの場合
App StoreよりTP-Link Tapoを入手します。
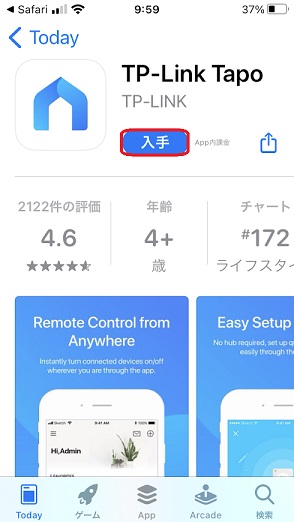
プライバシーポリシーに同意します。
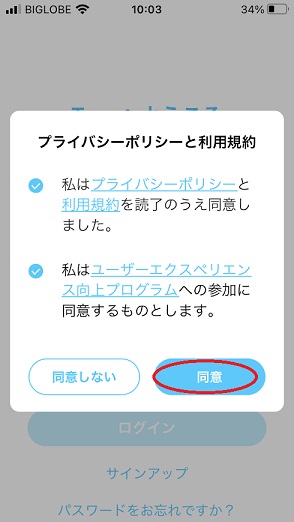
ご自身のメアドとパスワードを登録します。
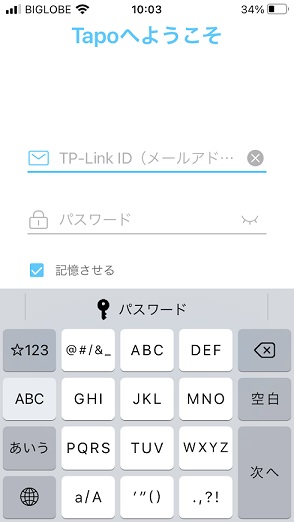
IDのアクティベートが完了
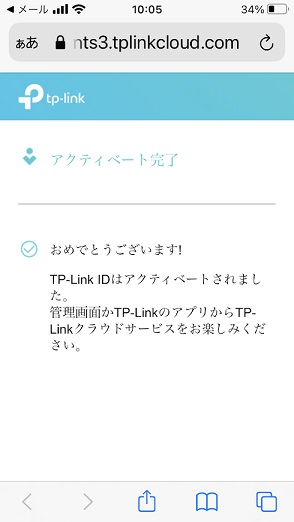
アプリのマイホームにデバイスを追加します。
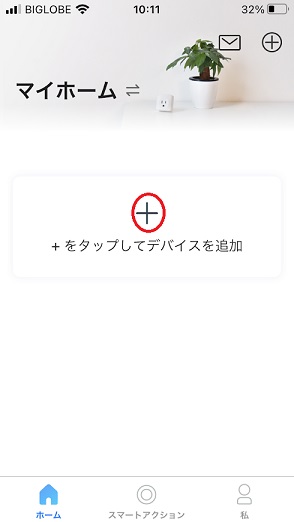
アプリのマイホームにtapoを追加させます。
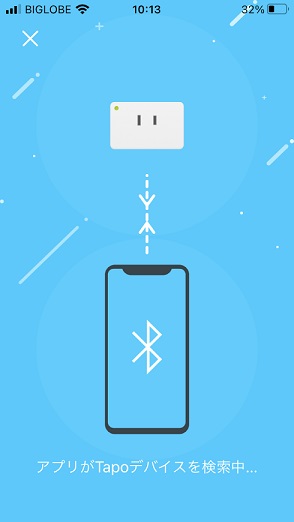
ご利用しているWiFiルーター(2.4G)を選択します。
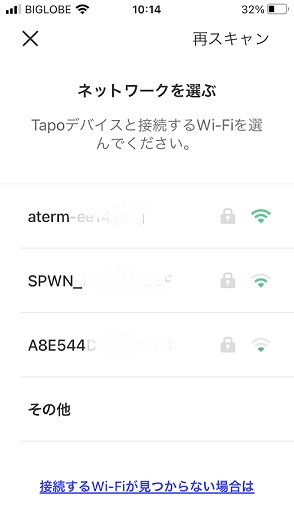
tapoがWifiルーターに接続しました。
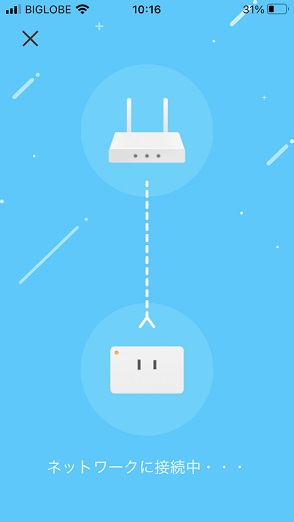
デバイスに名前をつけます。
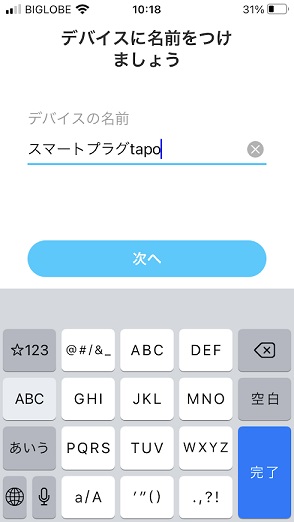
設置場所を選びます。
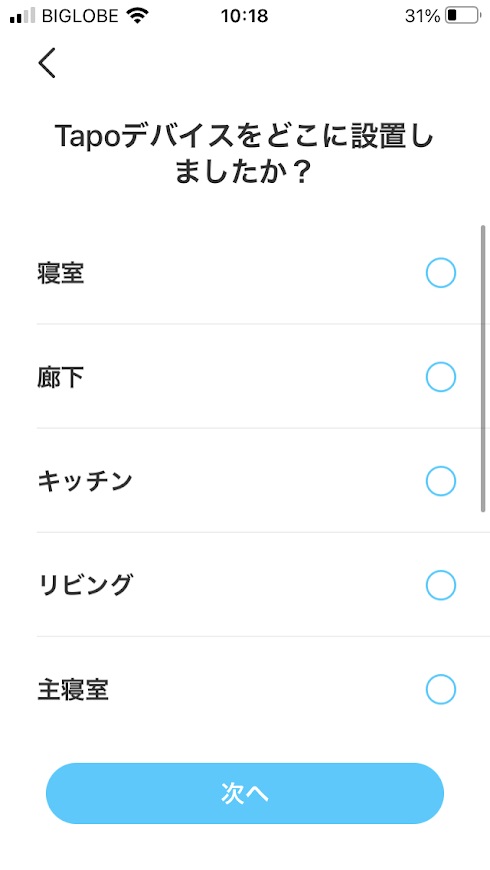
アイコンを選んで終了です。
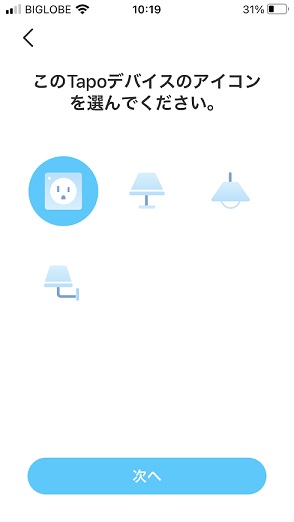
アップデートが済めばインストール終了です♪
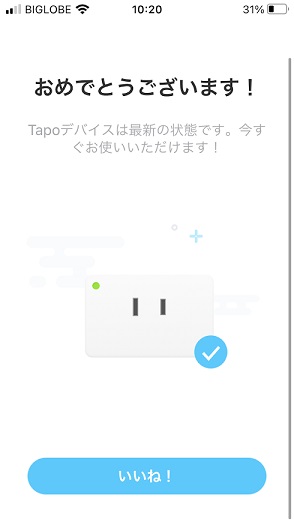
次に音声アプリ(Alexa)を作って動くようにします。
音声アプリの内容は1度電源を切って、数秒待ち電源をオンするというものです。
Alexaアプリを登録しよう!
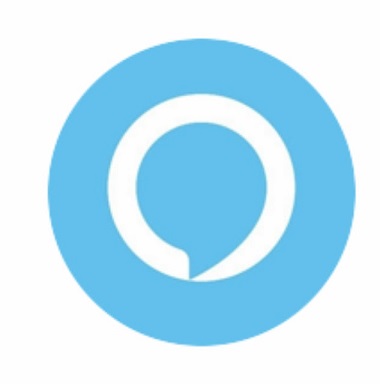
Amazon Alexaをインストールし、開きます。
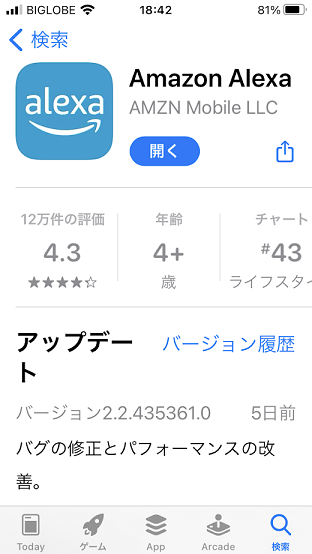
次にデバイスの追加します。
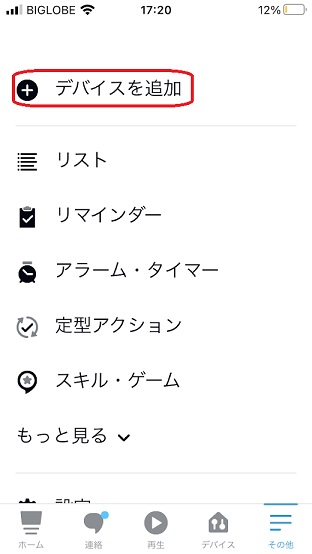
プラグーTapo-デバイスを検出 を行いTapoを登録します。
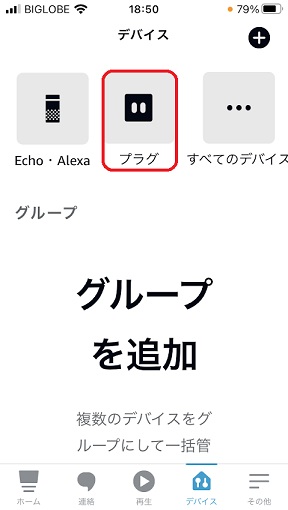
プラグの配下にスマートプラグtapo が追加されました。
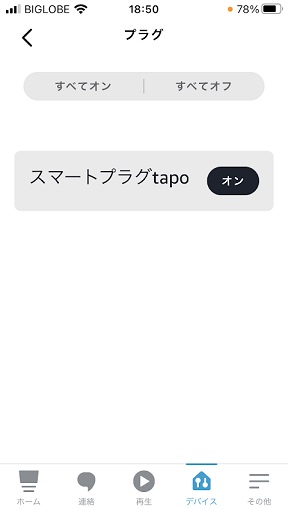
いよいよ具体的なアプリを作成します。定型アクションを作成します。
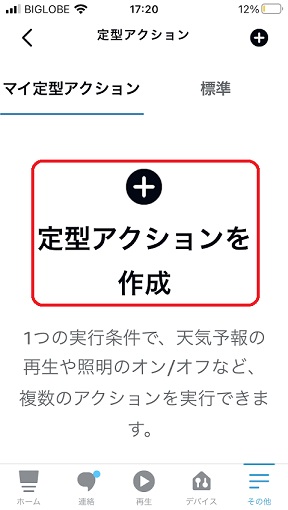
定型アクション名、実行条件、アクションを追加の3ステップを行います。
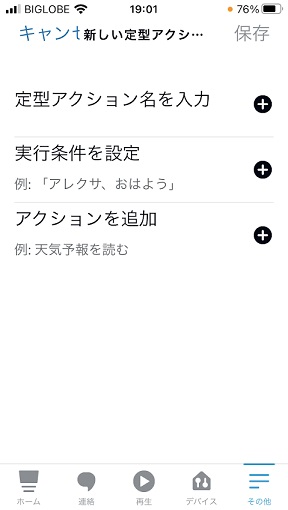
定型アクション名は今回、”パソコン”とします。
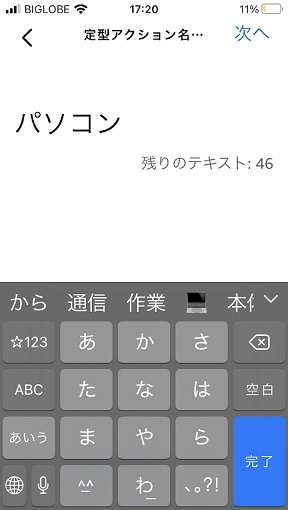
音声で実行させるので実行条件から音声を選択します。
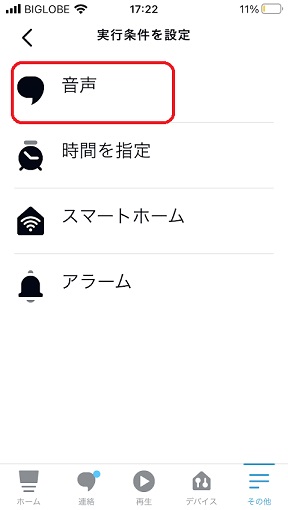
開始フレーズには”アレクサ、パソコンを立ち上げて”にします。
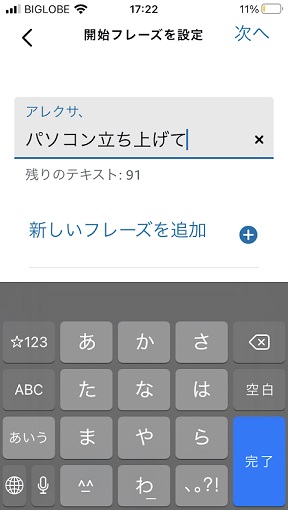
アクションを追加します。
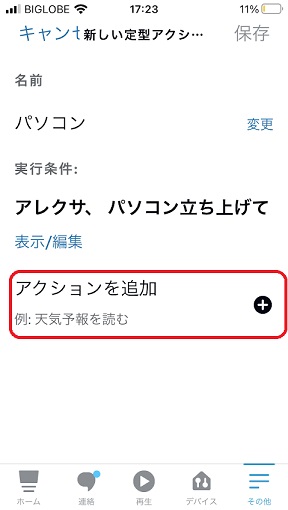
スマートホームを選択します。
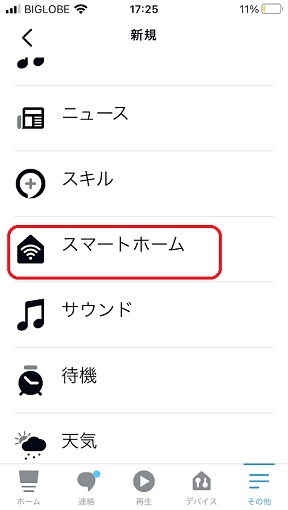
デバイスースマートプラグtapoを選択し、
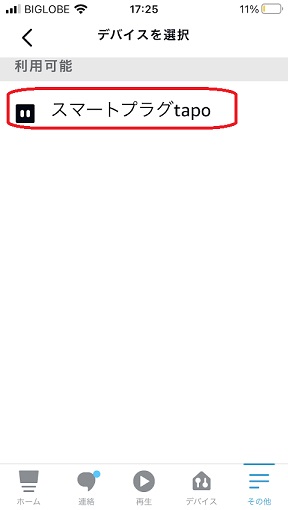
電源をオフにします。
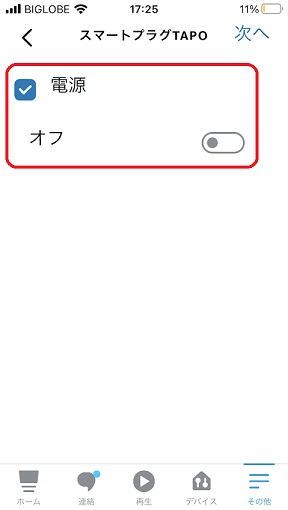
待機時間を選択します。
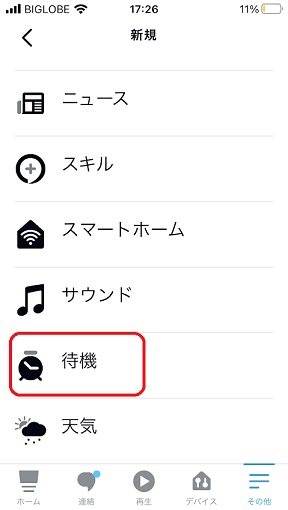
待機時間を5秒とします。
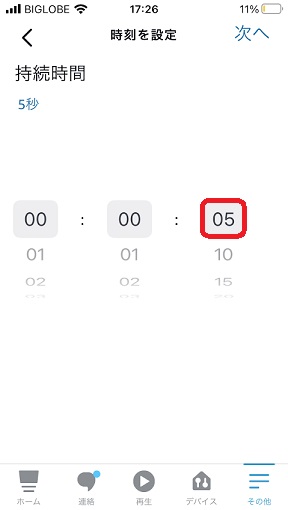
再びスマートホームを選び、
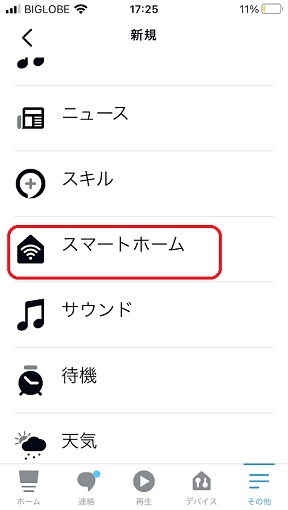
スマートプラグtapoを選択します。
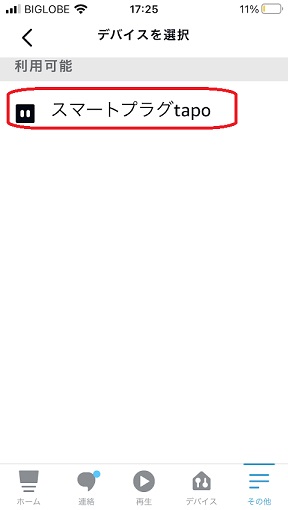
そして、電源をオンします。
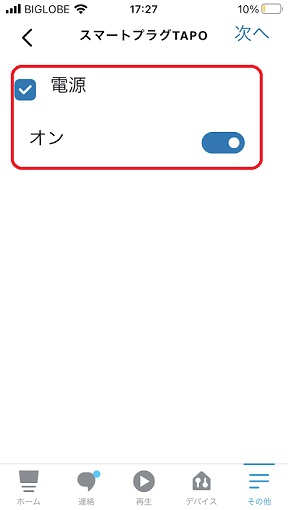
定型アクションには、スマートプラグtapoをオフし、5秒後オンするようになっています。
定型アクションを保存します。
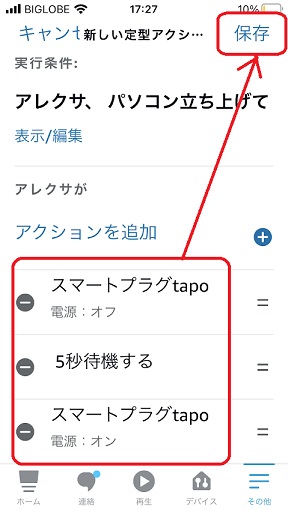
スマートプラグtapoにパソコンの電源を挿し、音声起動させよう!

パソコンのコンセントをスマートプラグtapoに挿します。
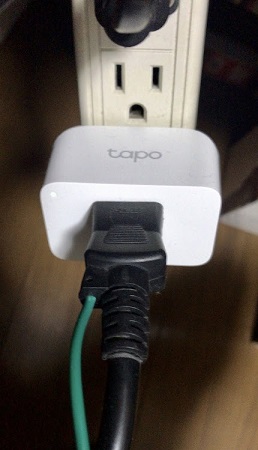
定型アクションから起動する場合は青いボタンをクリック!
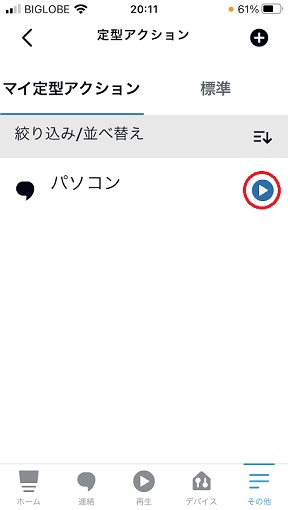
あるいは、アプリのホームから”アレクサ、パソコン立ち上げて”で起動します♪
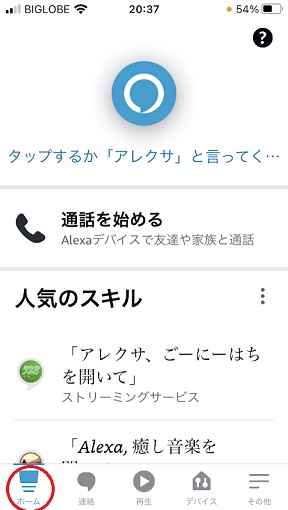
次回はGoogleHomeの例を紹介します♪

*** PR ***

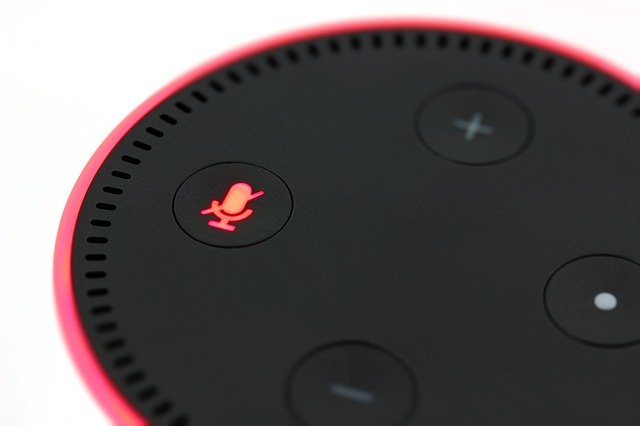



コメント